In the previous article, we start building a new mobile application. We have managed to finish a working prototype of the application.
Although, the prototype is working, almost the whole implementation held in a single file. That will make the implementation of the following features slower and trickier. It makes the code less readable.
Today I would like to split the existing functionality into separate screens. To achieve that, we are going to install and use “React Navigation” library.
If you haven’t read the previous article, you may want to read it first to get more context about the app.
Why do we need React Navigation in the first place?
When we are building applications of the Web, we are able to use links (as <a> tags) to navigate between pages.
A web browser also takes care about history and navigating back to already visited pages.
There is no such built-in functionality in React Native, thus React Navigation covers that gap.
React Navigation consists of three basic parts:
- Navigator - Implements navigation pattern and has one or more routes.
- Route - Has a name and links to a screen component.
- Screen Component - Is a React component which will be rendered under that route. Can be another Navigator.
We will see all of them in action.
Installation
We are going to use version 3 of React Navigation.
Version 3 was just released and pretty new. At the time I write those line it was yesterday (November 17, 2018).
Anyway, I think it makes sense to use it in that article.
To start using the library, we need to install it first.
→ npm install --save react-navigation
→ npm install --save react-native-gesture-handler
→ react-native link
If you are using Expo SDK, there is no need to apply the last two commands, because that’s already included.
Once we apply those commands we are ready to use React Navigation.
Extracting styles
Now, we have our whole implementation in a single App component.
As soon as it is in the same file, we keep the code for styles together with the component.
Before we dive into React Navigation, I would like to extract those styles into a separate file. That would help us to keep the file smaller and reuse the styles in other files.
Create a new src/styles.js file and move the styles from App.js into it.
import { StyleSheet } from 'react-native';
export default StyleSheet.create({
// paste the styles from App.js here
});
then in App.js import them:
import styles from './src/styles';
and then remove the const styles = ... from the App.js.
That’s it. The simple change will help us later.
Switch Navigator
Switch Navigator is one of the simplest navigator patterns. It shows a single screen at a time and does not handle back actions.
In our app we have three relatively independent screens, thus Switch Navigator can be a good choice for us.
First, we can start by defining our navigator:
const AppNavigator = createSwitchNavigator({
App: App
});
We have defined the AppNavigator which uses the Switch Navigator pattern.
We are passing an object into createSwitchNavigator.
The object describes the routes (as keys) and screen components (as values).
In our case, we’ve named route “App” and link it to our App component.
Version 3 of React Navigation requires to define an app container to the root navigator. So, let’s do that and export it from the file:
export default createAppContainer(AppNavigator);
then we need to import createSwitchNavigator and createAppContainer:
import {
createSwitchNavigator,
createAppContainer
} from 'react-navigation';
and remove export default from the following line
export default class App extends Component
If we run the app, we won’t see any difference, but our application now using React Navigation with a single screen under the hood. As the next steps, we need to break our component into separate screens.
Splitting screens
First, we need to describe screens we are going to use within the Switch Navigator.
const AppNavigator = createSwitchNavigator({
App: App,
Practice: PracticeScreen,
Results: ResultsScreen
});
As you can see, we’ve described two new routes Practice and Results and link them to the corresponding components.
As a convention, we’re adding ‘Screen’ suffixes to those components, to indicate that they are screens.
The screens PracticeScreen and ResultsScreen do not exist yet.
So let’s create them one by one.
At the top of the App.js file, import the screens we are about to create.
import PracticeScreen from './src/screens/PracticeScreen';
import ResultsScreen from './src/screens/ResultsScreen';
Then, create an src/screens directory with the ResultsScreen.js file inside.
We need to create a ReactScreen component there and move the content of our renderResultsScreen() function, as well as import, required components, and styles.
import React from 'react';
import { Button, View, Text } from 'react-native';
import styles from '../styles';
export default class ResultsScreen extends React.Component {
render() {
return (
<View style={styles.container}>
<View>
<Text style={styles.welcome}>Results</Text>
<Text style={styles.results}>
Words count: {this.state.totalWords}
</Text>
<Button
onPress={this.onPressPractice}
title="Practice Again"
/>
</View>
</View>
);
}
}
After we extracted the screen from the App component, some functionality which we used to have won’t work in that screen.
First missing part is that we don’t have this.state.totalWords here.
To fix that, we are going to pass that value when we are about to navigate to that screen.
To read params in a screen component React Navigation provides the following functionality:
this.props.navigation.getParam(paramName, defaultValue)
It tries to fetch a value from paramName and fallbacks to defaultValue if there isn’t any.
Let’s replace the this.state.totalWords to this.props.navigation.getParam('totalWords', 0).
We will pass that value from the PracticeScreen once we get to it.
The next missing part is that the this.onPressPractice function does not exist in ResultsScreen component.
On the one hand, we can try to copy and adjust that functions’ content from the App component, but that forces us to duplicate the logic of that method.
We have the similar button on the welcome screen already and we need to keep it.
On the other hand, all we need that button to do is to navigate to the PracticeScreen and handle all the practice related logic there.
To navigate between screens we are using this.props.navigation.navigate(routeName) function from React Navigation.
Replace
this.onPressPractice
to
() => this.props.navigation.navigate('Practice')
That’s all we need to change to make ResultsScreen work.
Now, let’s move on to PracticeScreen.
In the same way, as before, create a scr/screens/PracticeScreen.js file.
Define a PracticeScreen component inside and set render() body to be the body of renderPracticeScreen():
import React from 'react';
import { Button, View, Text } from 'react-native';
import styles from '../styles';
export default class PracticeScreen extends React.Component {
render() {
return (
<View style={styles.container}>
<View>
<Text style={styles.word}>{this.state.currentWord}</Text>
<Button
onPress={this.onPressNextWord}
title="Next Word"
/>
</View>
</View>
);
}
}
In that chunk of code, we are missing some working parts as well. This time, we are going to tackle them in a different way.
The PracticeScreen is a core screen of the application and will keep all the practice logic.
The button’s event onPress stays the same.
In order to make it work, we need to move onPressNextWord() function from the App controller here.
onPressNextWord() {
const { words, totalWords } = this.state;
const nextWord = words.shift()
this.setState({
currentWord: nextWord,
words,
totalWords: totalWords + 1
})
}
We don’t even need to change the function. It stays the same. But we need to apply a couple of changes to make it work.
Next, we need to define a constructor for the component.
constructor(props) {
super(props)
this.state = { totalWords: 0 }
this.onPressNextWord = this.onPressNextWord.bind(this);
}
There, we bind the current context and define an initial state.
Now, all the logic related to practice was triggered inside onPressPractice() function by pressing a button.
After we split the App into screen components, that approach can’t work anymore.
We need to trigger practice in a different way when the user navigates to the practice screen.
How do we do that?
React provides us with a bunch of lifecycle callbacks.
One of those callbacks is componentDidMount.
componentDidMount()is invoked immediately after a component is mounted (inserted into the tree)
Thus, let’s define that callback and move the body of onPressPractice() function from the App.js file.
componentDidMount() {
setTimeout(() => (
this.setState({ currentScreen: 'results' })
), PRACTICE_TIME);
const words = shuffle(allWords);
const currentWord = words.shift();
this.setState({
currentScreen: 'practice',
currentWord,
words,
totalWords: 0
});
}
Now, let’s adjust the body to make it work.
We can drop currentScreen: 'practice' line, we don’t need it anymore.
Then, we need to define PRACTICE_TIME constant. Let’s move it from the App.js file.
Now, as soon as we are not using the state to navigate between screens anymore, we need to replace the following line:
this.setState({ currentScreen: 'results' })
with
this.props.navigation.navigate('Results', {
totalWords: this.state.totalWords
})
What we’re doing here, is navigating to results screen once the timer runs out.
Also, we are passing the totalWords parameter, with the value from the practice component’s state.
That allows us to render the total amount of words during the last practice session.
You can read more about passing and reading parameters on a documentation page.
As the last step to make that screen work, we need to import allWords and shuffle functions.
Paste those lines at the top of the file:
import allWords from '../words.en.json';
import shuffle from '../shuffle';
The last screen we need to work on is a welcome screen.
After we extracted all the other screens from the App component, it can play the role of the welcome screen.
All that it does now (or should do) is display a welcome message and a start practice button.
Thus, we need to move the body of renderWelcomeScreen to render method of the App component.
Then, we change the onPress event of the button to navigate to the practice screen.
Then, we clean up all leftovers we didn’t remove yet.
That’s how the App components looks now:
import React, { Component } from 'react';
import { Button, Text, View } from 'react-native';
import {
createSwitchNavigator,
createAppContainer
} from 'react-navigation';
import styles from './src/styles';
import PracticeScreen from './src/screens/PracticeScreen';
import ResultsScreen from './src/screens/ResultsScreen';
class App extends Component {
render() {
return (
<View style={styles.container}>
<View>
<Text style={styles.welcome}>Welcome to Blitz Reading!</Text>
<Button
onPress={() => this.props.navigation.navigate('Practice')}
title="Practice"
/>
</View>
</View>
);
}
}
const AppNavigator = createSwitchNavigator({
App: App,
Practice: PracticeScreen,
Results: ResultsScreen
});
export default createAppContainer(AppNavigator);
You can see an app example on the image below.
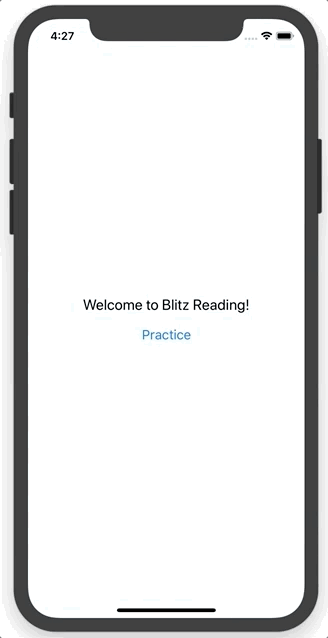
Although there are no visual changes, now the app is powered by React Navigation instead of keeping all the “screens” in a single App component.
Wrapping up
React Navigation is a powerful tool. It provides way more functionality we can cover in a single article. Today we have covered only a single piece of that: Switch Navigator. We’ve scratched the surface. There are different types of navigation. For example Stack Navigator and Tab Navigator.
I’m going to describe them in one of the following articles. When we’ll be building a suitable functionality for them.
The source code of these changes you can find on GitHub page.
See you next time.